✓どうやってブログを始めればいい?
✓ブログを開設する手順が知りたい
✓ブログを書き始めるところまで知りたい
こんな疑問を解決できます。
僕がブログを始めたとき、実は開設するだけで休日を丸1日使っていました。
(せっかくの休日がぁ…)
調べながらだったので、けっこう時間がかかったんですよね。
しかし、今思えば開設に時間をかけすぎたなと。なぜなら時間をかけるべきは記事作成だからです。
そういう経緯で、初心者でも時間をかけずに開設できる記事をつくろうと思い記事にまとめました!
この記事では現役ブロガーである筆者が、10分でできるWordPressブログの始め方を、わかりやすく解説しますね。
ブログを始めるなら今がお得!
本記事で紹介している、ConoHaサーバー「WINGパックプラン」の利用料は、通常月額1,320円するところ、
期間限定キャンペーンで最大55%OFFの月額652円~!
↓↓↓
年間に換算すると、
✓通常:15,840円/年
✓キャンペーン:8,200円/年
つまり、
2月28日までのキャンペーンを逃すだけで、7,800円損することに…。
コスパよくブログを始めるなら今がチャンスです!
WordPressブログの完成形とは?全体の流れを知ろう
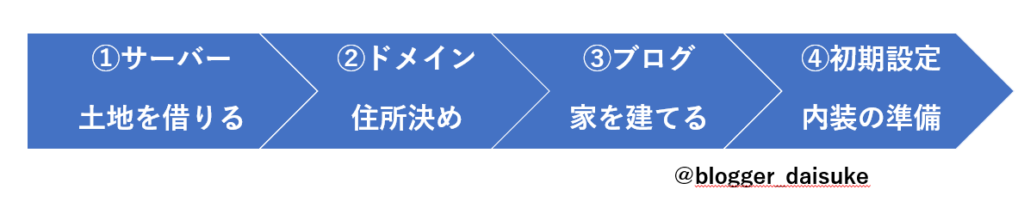
Word Pressのブログ作りは次の4ステップです。
- 「サーバー=土地」を借りる
- 「ドメイン=住所」を決める
- 「ブログ=家」を建てる
- 「初期設定=内装」を整備する
1つずつの工程は難しくないので、順を追って説明しますね!
案外かんたんに設置できるので安心してください。
それでは具体的な手順を進めていきましょう。
ゼロからつくるWordPressブログの始め方
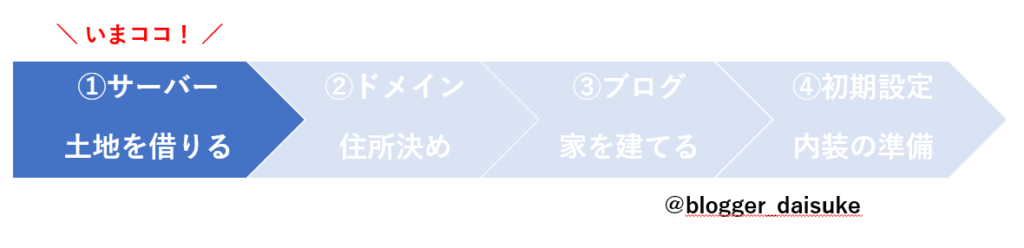
それではブログの始め方を、ステップ1から順に解説します。
ステップ1:サーバーの申込手順
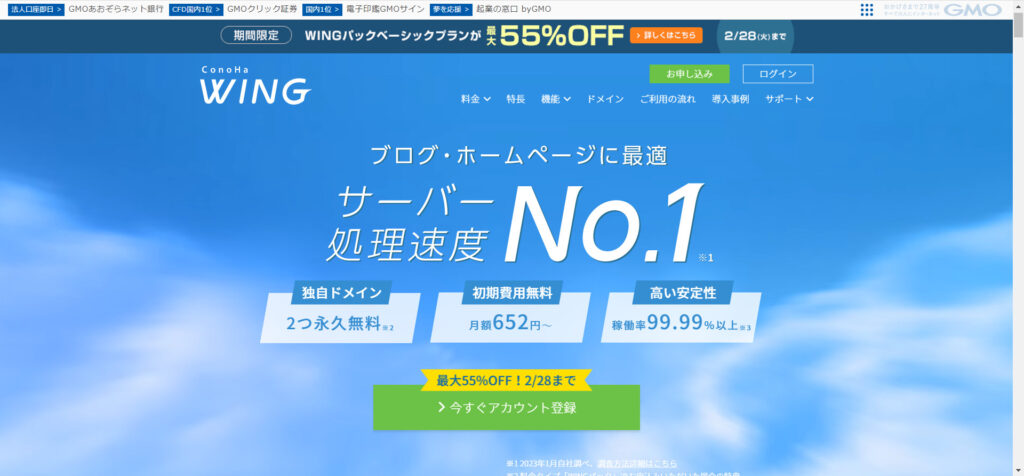
✓国内最速No.1だから、検索順位に好影響◎
✓初期費用がかからない&維持費がやすい(コレは助かる…!)
✓稼いでいる有名ブログ(ヒトデブログ、ブログ部etc…)でもおおく利用
さてサーバーの申込み手順を解説していきますね。
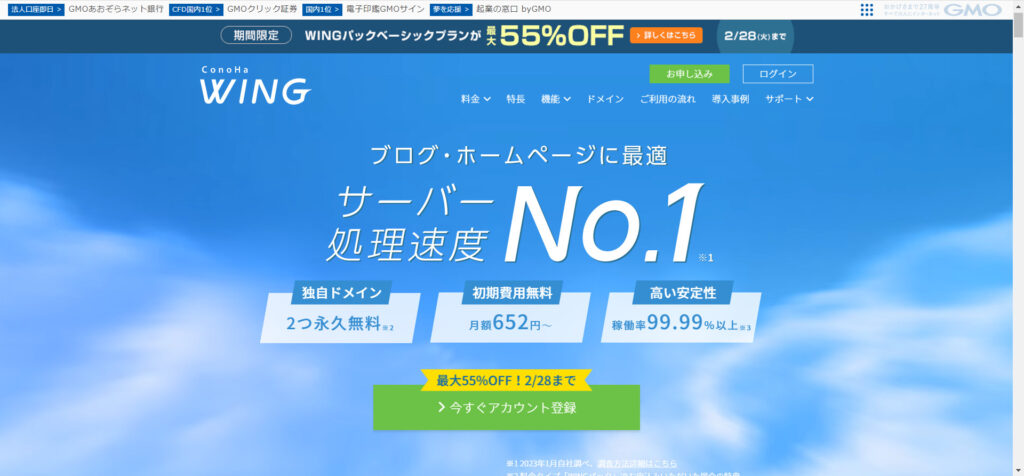
画面下にある「今すぐアカウント登録」ボタンをクリックしてください!
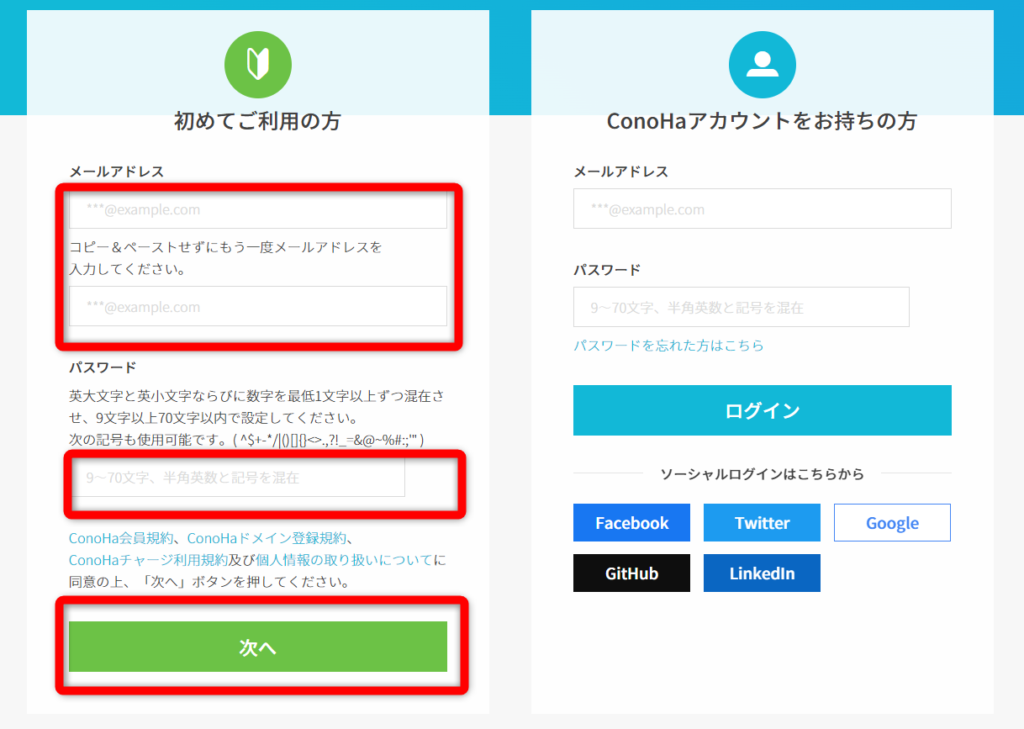
「初めてご利用の方」の、メールアドレスとパスワードを入力します。
入力したら「次へ」をクリックしてください

これでアカウント登録は完了です!
次は料金プランを選びましょう。
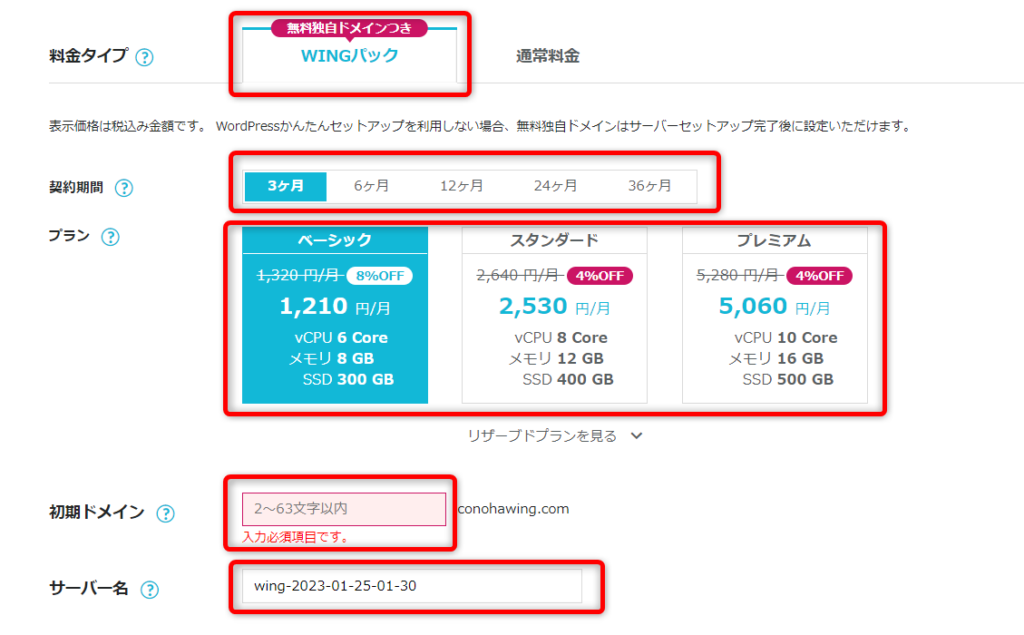
✓料金タイプ
「WINGパック」を選択。WINGパックにしないと、あとでドメインを有料で買わないといけません。なのでWINGパックがおすすめです。
✓契約期間
まずはお試しの方は「3ヶ月」、長く続ける予定の方は「12ヶ月」が無難です。もちろん期間が長いほど、月々の割引がお得になります。
✓プラン
「ベーシック」を選択。個人で運営するなら、ベーシックで十分です。
✓初期ドメイン
適当な英数字を入力。※WordPressのサイトには一切関係ないため。
✓サーバー名
そのままでOKです。※今後使わないため。

コスパ重視なら「WINGパック、6ヶ月 or 12ヶ月、ベーシック」の組み合わせがベスト
ステップ2:ドメインの契約内容に記入
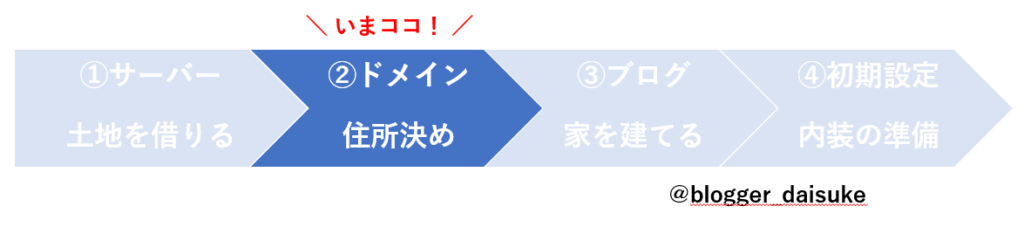
次は「ステップ2」ドメインの設定に進みましょう。
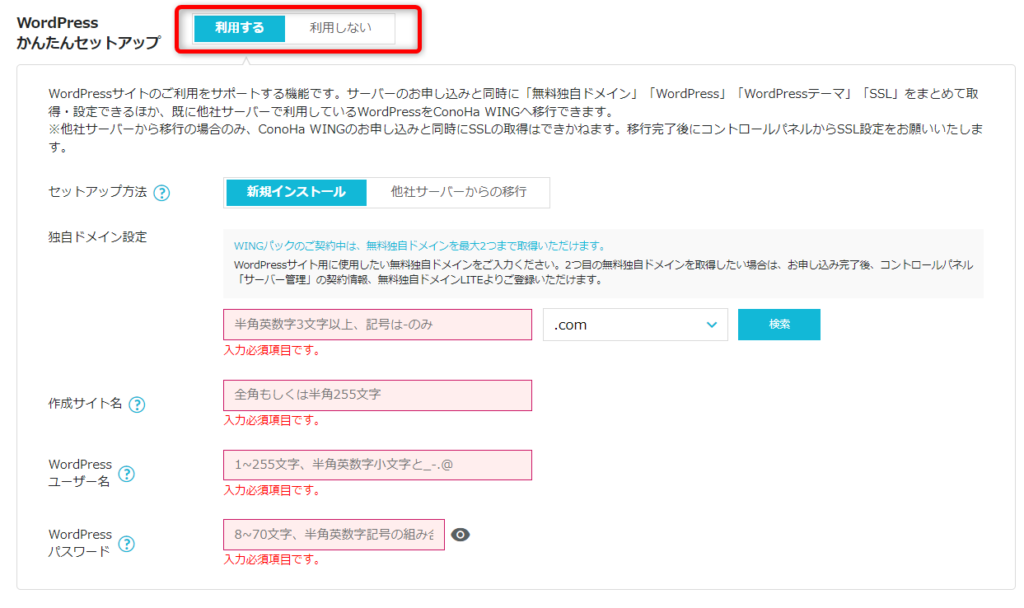
WordPressかんたんセットアップの項目は「利用する」を選択しましょう。

セットアップ方法は「新規インストール」を選択。

独自ドメイン設定は、入力箇所が2つありますね。
左側は僕のサイトでいう「freelife-memo.com」の部分です。あなたが好きに決められます。
右側の「.com」の項目は何でもいいですが、こだわりがなければ「.com」で大丈夫です。
ドメイン名はあとで変更できない点は注意しましょう。
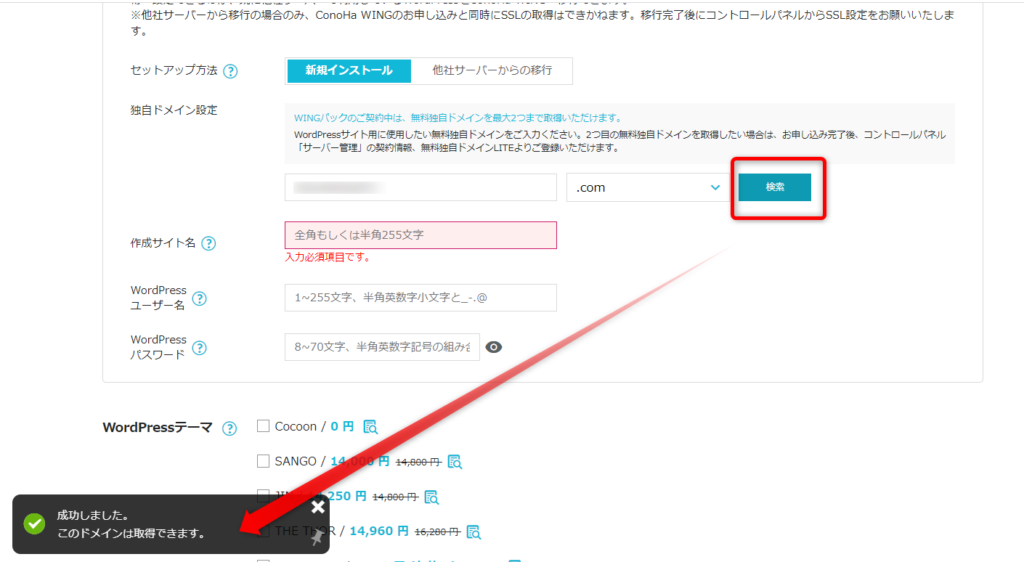
好きなドメインを入力したら「検索」を押します。取得できればOKです!
※すでに取得されているドメインは使えません。
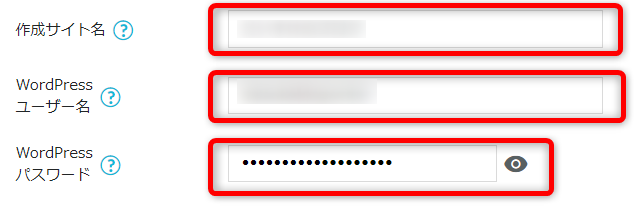
あとは作成サイト名、ユーザー名、パスワードを設定しましょう。これらの項目はあとから変更できますよ。
「WordPressユーザー名」と「WordPressパスワード」は、WordPressのログイン画面で使うので、メモしましょう。
かんたんセットアップが終われば、WordPressテーマの選択です。
テーマとは家でいう「内装」ですね!
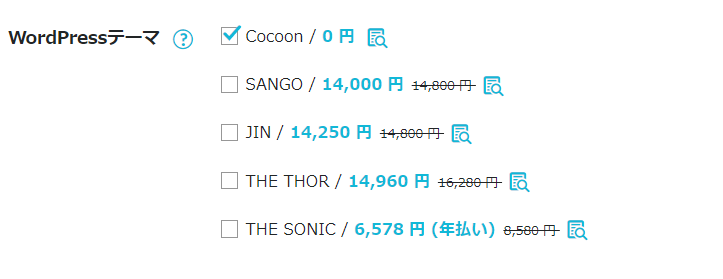
これはあなたが好きなテーマでOKです。
とはいえ、テーマの名前を見ても何がなんだかわからないと思います。
そのため、はじめは0円で使えるCocoonを選べば問題ありません。
Cocoonは無料テーマのなかでも特に使い勝手がよくユーザーが多いからです。
それにテーマはあとから変更もできます。
初期費用を抑えたいひとはCocoonがおすすめですね。

WordPressテーマを選択したら、「次へ」を押しましょう!

あともうひと息です!
ステップ3:WordPressにログイン
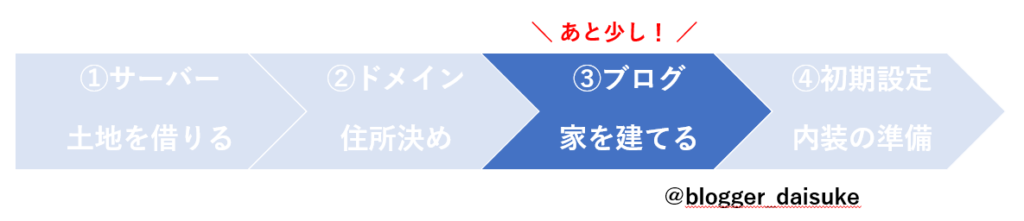
ここまでくればもう少しでブログが完成します。
がんばりましょう!
3-1:お客様情報入力
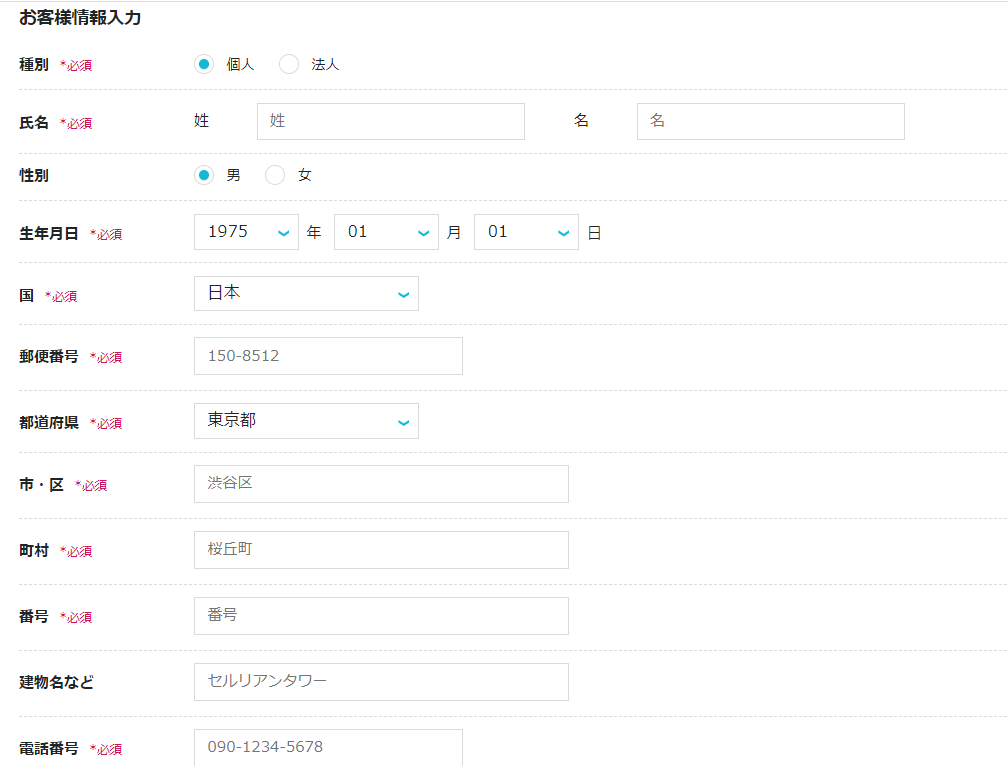
個人情報の入力をしたら「次へ」を押してください。
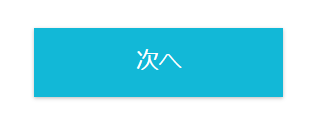
次にSMS認証をおこないます。
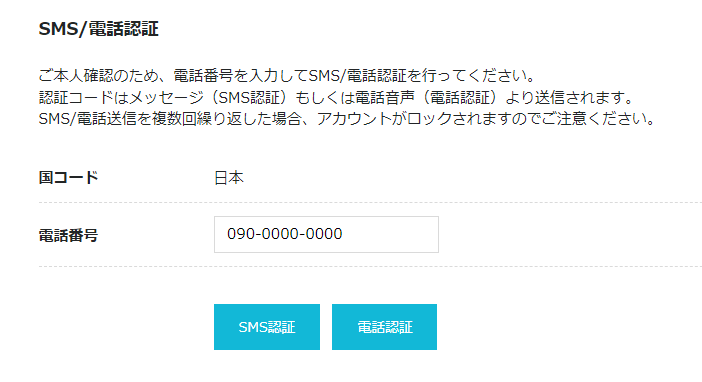
電話番号を入力して、SMS認証をクリック。
もしSMS認証がうまくいかない場合は、電話認証をクリックしてみましょう。

僕はなぜか1回目はどちらもうまくいきませんでした。
しかし再ログインしたあとに、SMS認証したら認証できました…!
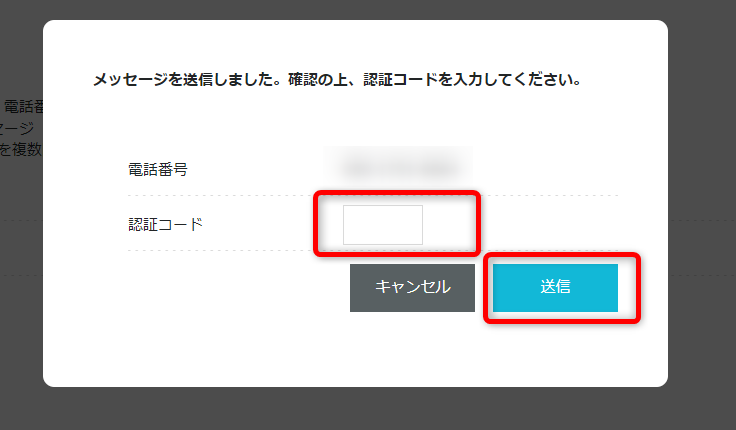
スマホに送られた4ケタの数字を入力して「送信」を押しましょう。
3-2:お支払い方法の選択
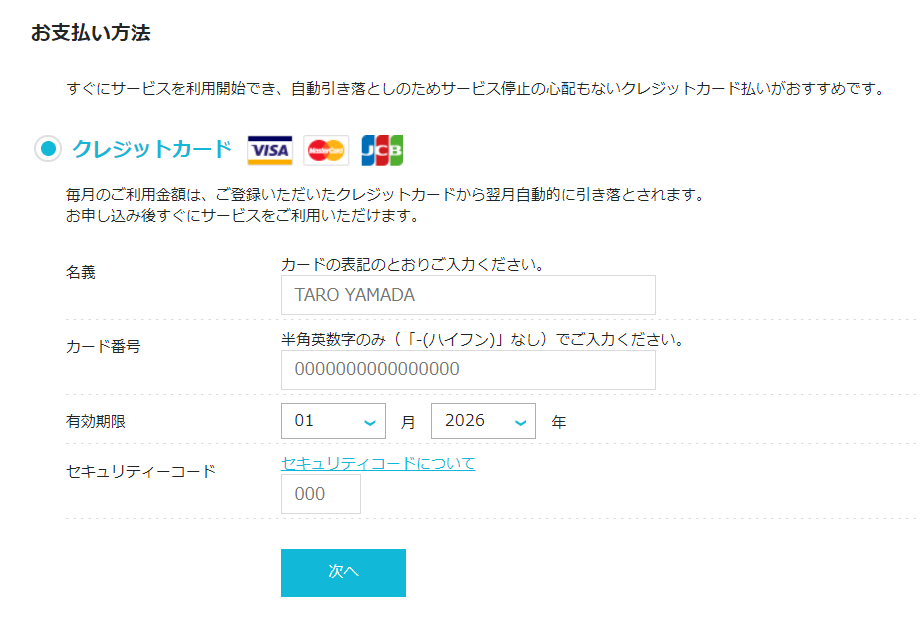
完了したら画面下の「お申し込み」ボタンをクリックしてください。
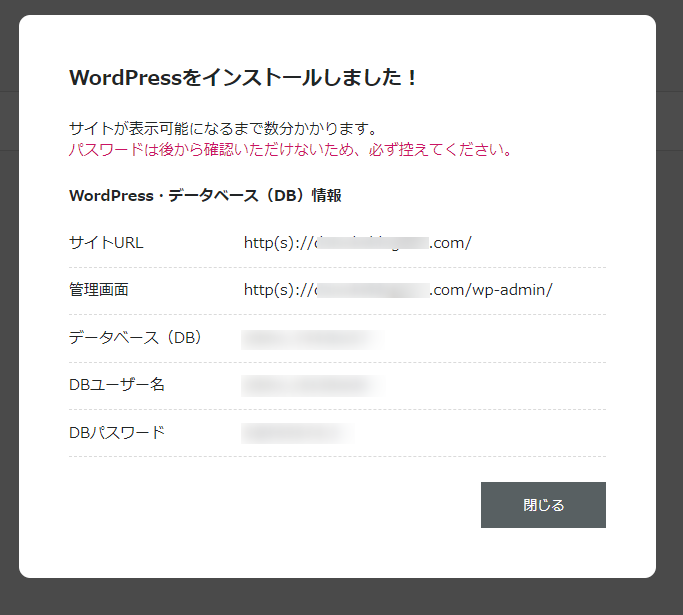
完了したらデータベース(DB)情報が表示されるので、かならず控えておきましょう。
以上で「WordPressかんたんセットアップ」は完了です!
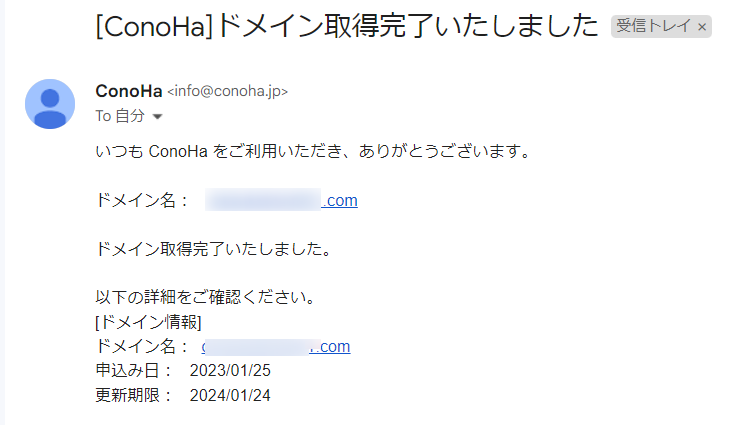
登録したメールアドレスに、ドメイン取得完了メールが送られるので確認しましょう。
3-3:WordPressにログイン
申し込みしてから数時間ほどで、WordPressにログインできるようになります。
だいたい目安は3時間。長いときは1日かかることもあるため、ゆっくり待ちましょう。
それでは3時間以上経った前提で、つづきをみていきましょうか。
WordPressのログイン画面は、下のURLです。
http://ドメイン名/wp-admin/
つまり当サイトでいえば、「ドメイン名=freelife-memo.com」でログイン画面に移動できます!
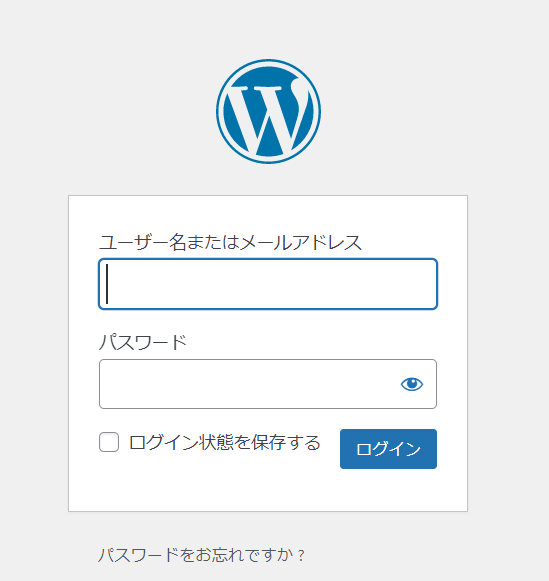
かんたんセットアップで設定した「WordPressユーザー名」と「WordPressパスワード」を入力します。
ConoHaのログインパスワードと間違えないようにしましょう。
ログインして下の画面が表示されたら、ログイン完了です。
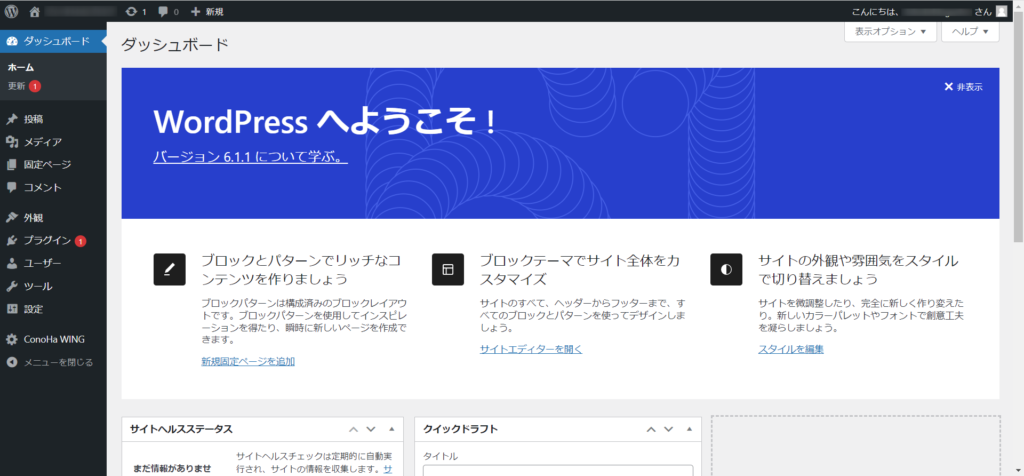

これであなたもブログ運営者ですね!
【WordPressの初期設定】まずはこの5つだけでOK!
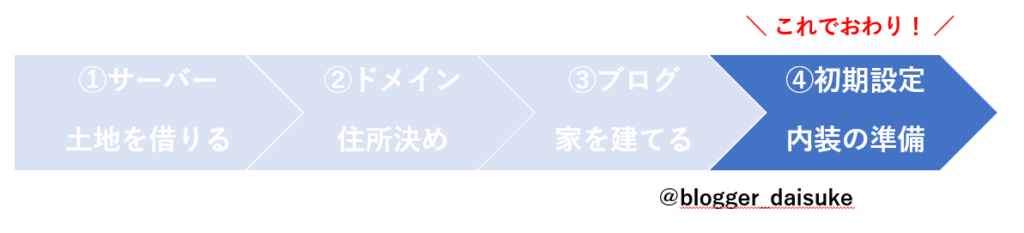
さてWordPressが開設できたら、初期設定をすすめましょう。
やることは次の5つ。
- 独自SSL設定(http→https)
- ASPに登録
- パーマリンク設定
- テーマ設定
- プラグイン設定
独自SSL設定(http→https)
独自SSL設定とは、かんたんに言えば「http」を「https」に変える設定です。
サイトのセキュリティ対策なので、かならず設定しましょう!
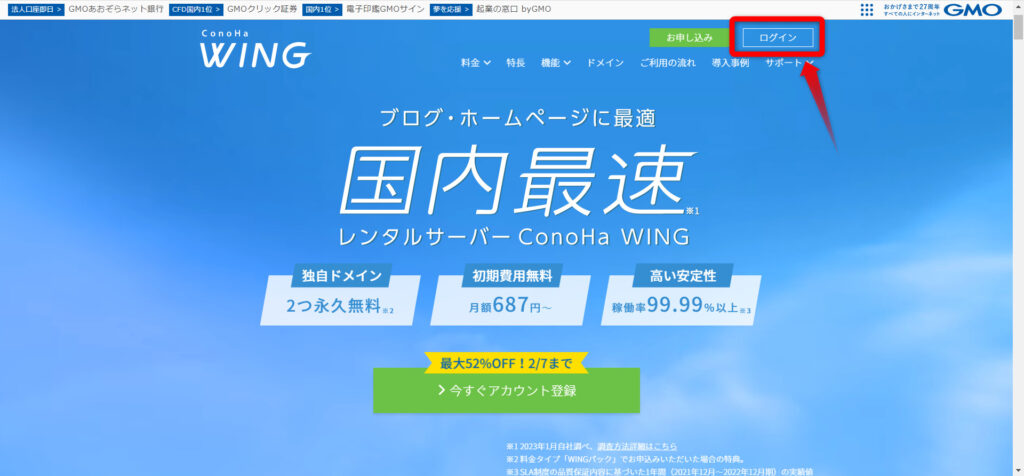
右上の「ログイン」ボタンをクリックします。
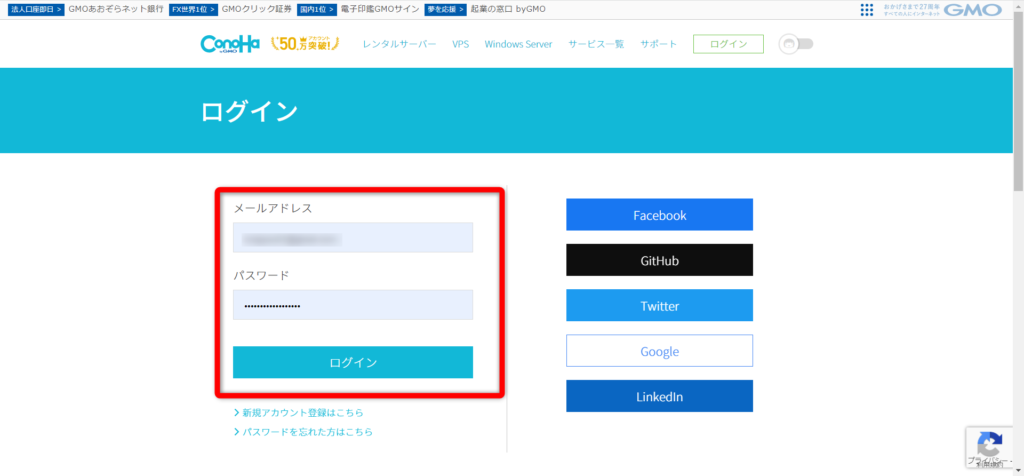
設定したメールアドレスとパスワードを入力して、「ログイン」をクリックしてください。
※もしパスワードを忘れた場合は、下の「パスワードを忘れた方はこちら」から再設定しましょう。
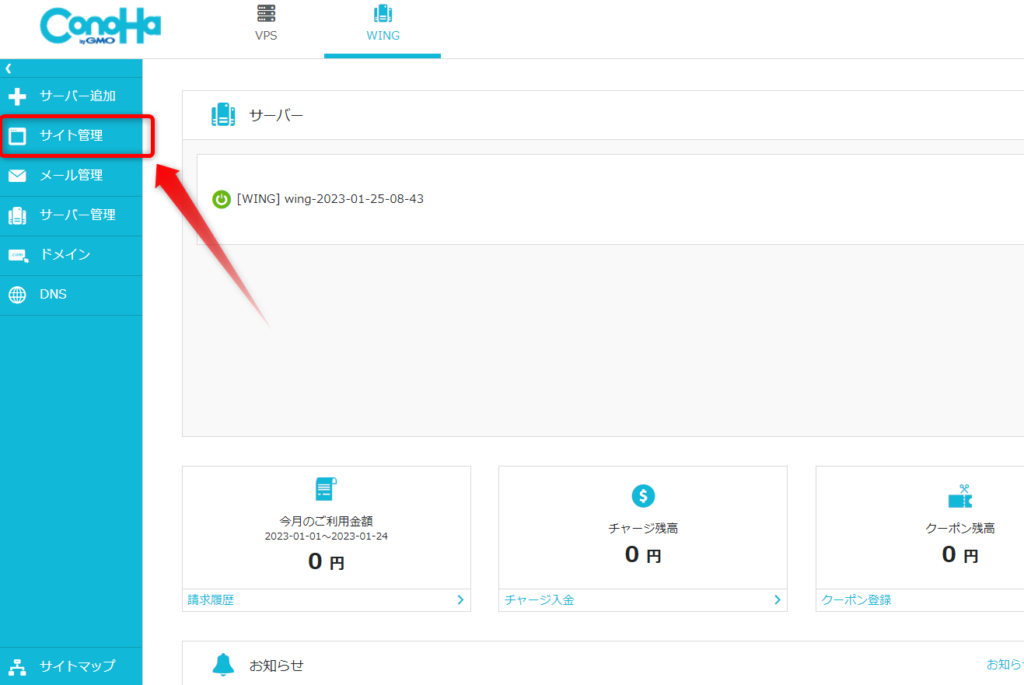
管理画面にログインできたら、
サイト管理>サイト設定>SSL有効化
の順にクリックします。
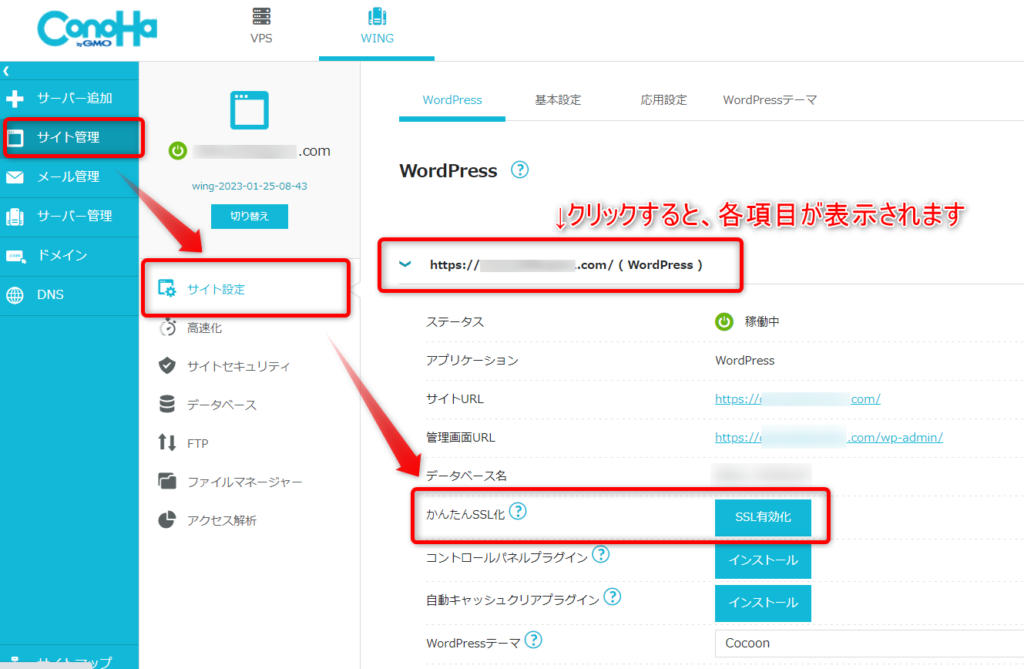
これで独自SSL設定は完了です。
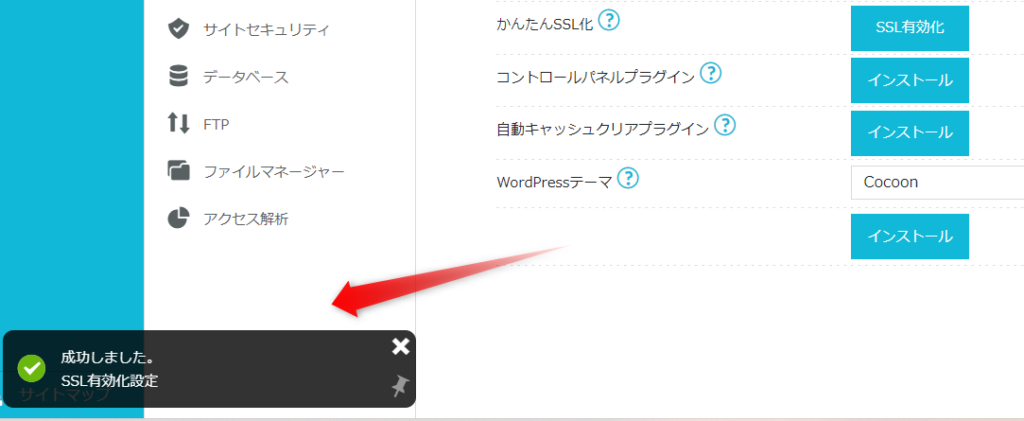
独自SSL設定は、サイトを作った直後は時間がかかる場合があります。
その場合は30分~1時間ほど時間をおいて、試してみてください!
ASPに登録【マネタイズに必須】
ブログの収益化には、ASPの登録が必須です。
ASPとはかんたんに言えば、企業とブログ運営者をつなげる仲介人。
収益化には欠かせません。
下のASPは登録必須です。
①A8.net:ASPで日本最大!
②③もしもアフィリエイト:振込手数料0円
④アクセストレード:求人、ゲーム関連が豊富
⑤TCSアフィリエイト:金融系・高額案件が豊富

全部登録するのめんどうだなぁ・・・
と思ったそこのあなた!
広告が停止して収益がなくなるリスクは避けたいですよね?
ブログ運営は経営とおなじ。リスク管理はしっかりしておきましょう!
↓↓↓
パーマリンク設定
パーマリンクとは、記事URLの個別部分を指します。
この記事でいえば「https://freelife-memo.com/wordpress-start/」の赤い部分です。
パーマリンク設定は記事を書く前にかならず設定してくださいね。
あとから変更すると、せっかく書いた記事が表示されなくなるからです。
まずはWordPressの管理画面にログインします。
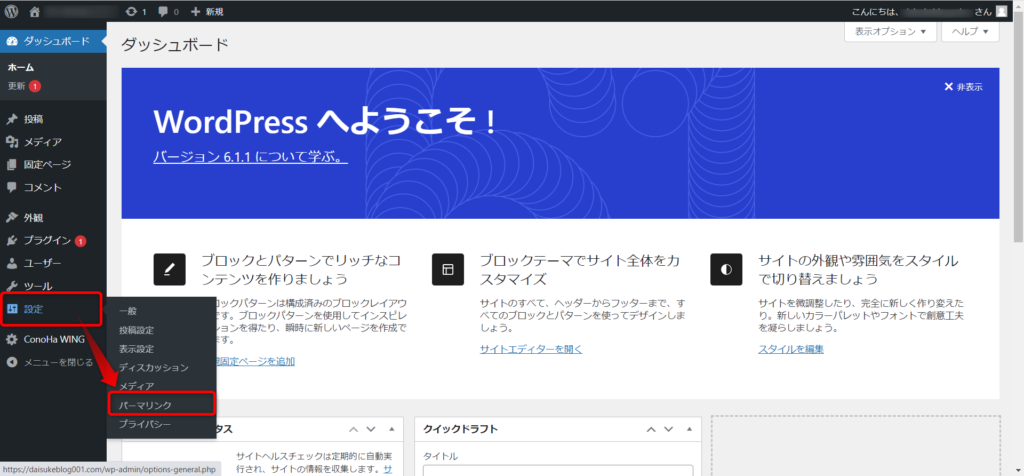
左側のメニューから、
設定>パーマリンク
と進めましょう。
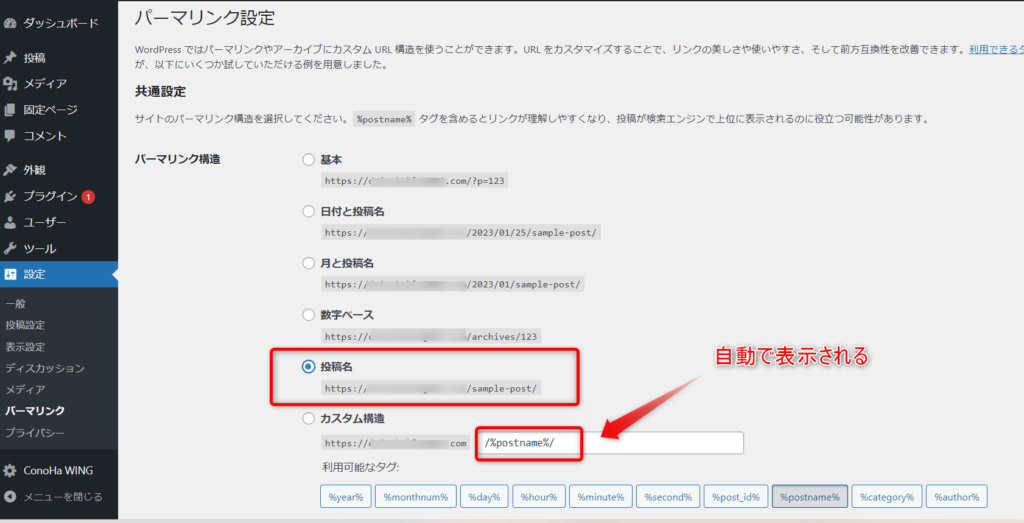
おすすめは「投稿名」。
ラジオボタンを選択すると、「カスタム構造」の入力欄が「http://xxx.com/%postname%/」に変わります
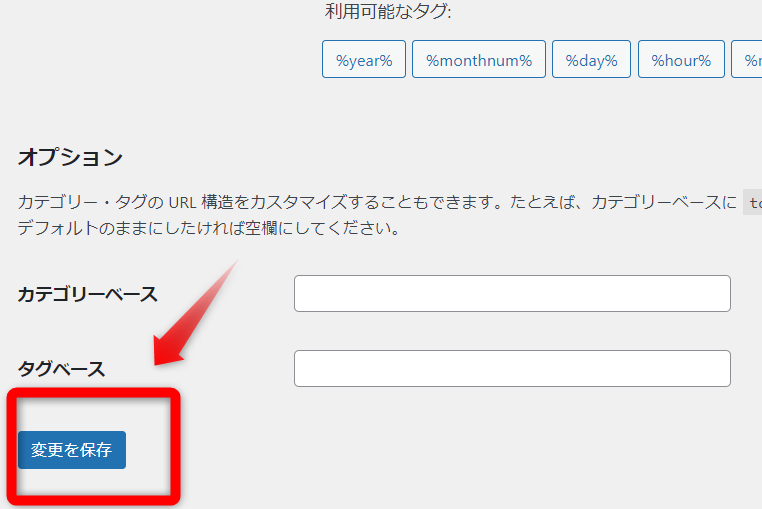
確認したら下の「変更を保存」を押して設定完了です。
※WordPressで設定を変更するときは「変更を保存」を忘れないようにしましょう!
テーマ設定
テーマは無料の「Cocoon」がおすすめです。
無料で始められるわりに、機能やサポートが充実しており、初心者でも使いやすいため。
下の公式サイトから無料ダウンロードできます。

無料テーマでも稼げます。
大事なのはコンテンツ(記事)ですね!
初期から絶対に導入すべきプラグイン7選
プラグインとは、WordPressを快適に使うための追加機能です。
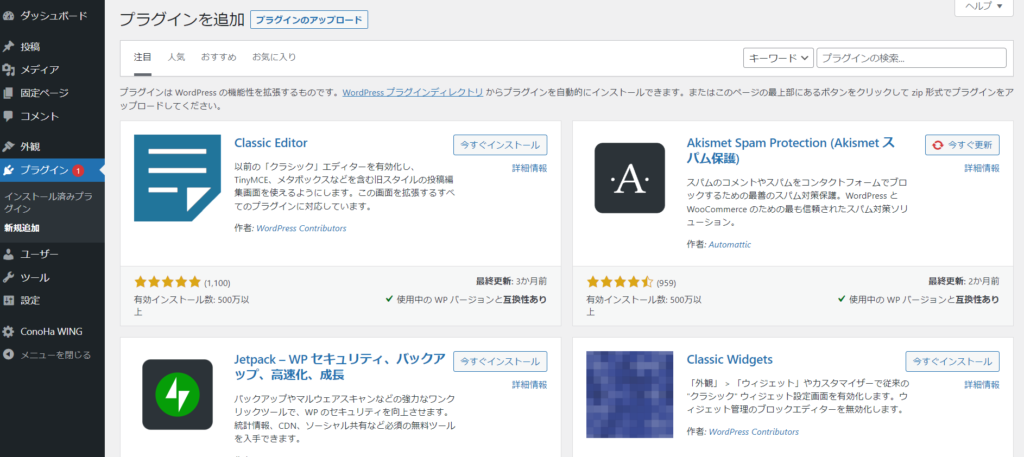
左メニューのプラグイン>新規追加を選択します。
さてここで無料でインストール&利用できて、絶対に入れておくべき7つのプラグインを挙げます。
- WP Super Cache:表示速度を改善
- EWWW Image Optimizer:画像ファイルの最適化
- Akismet:スパムコメントを排除(ガチで助かります)
- BackWPup:定期的にバックアップを取る
- SiteGuard WP Plugin:セキュリティ強化
- Contact Form 7:簡単にお問い合わせフォームを作れる
- XML Sitemaps:かんたんにXMLサイトマップが作れる
上に挙げたプラグイン名をコピペして検索すると楽ですよ!
たとえば「Contact Form 7」の場合。
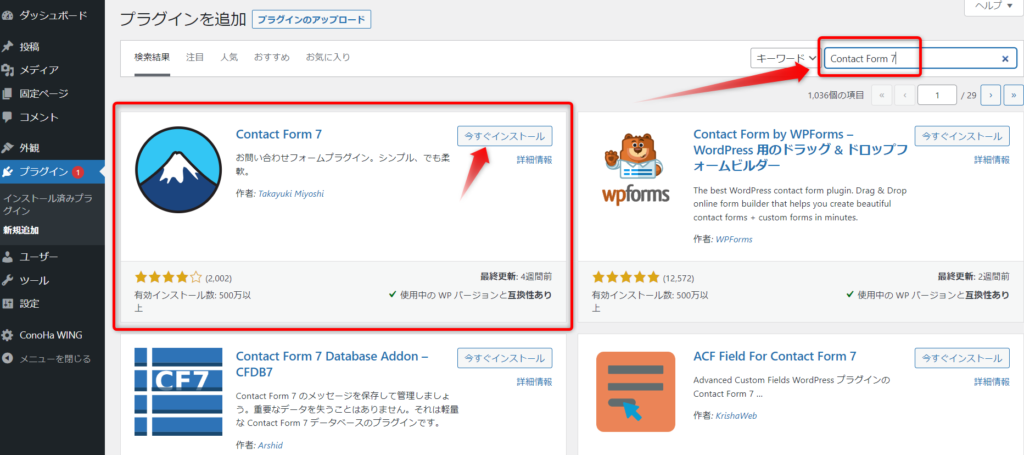
右側の検索窓に「Contact Form 7」を入力。
するとContact Form 7が表示されます。
「今すぐインストール」をクリックしましょう。
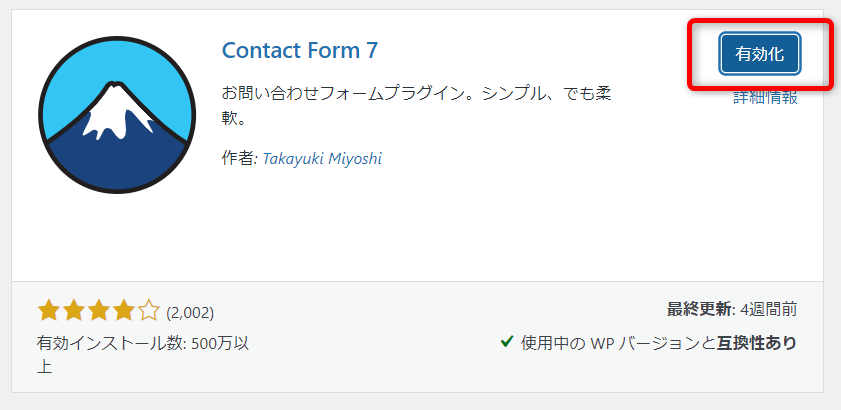
「有効化」をクリックしたら機能します。インストールしただけでは機能しないので注意です!
この流れで残りのプラグインもインストールしたら完了です。
「うわ、引き落とされてる…」を避ける!自動更新を「OFF」にする方法
ConoHa WINGに申込むと、契約の自動更新が「ON」になっています。
たとえば2月に「3ヶ月」で契約したとすると、5月に次回3ヶ月分が自動更新。
もし忘れていたら、ずっと引き落としが続くことに・・・!
こんな恐ろしい事態を避けたいなら、
- 年間契約をして割引価格で申し込む
- 自動更新を「OFF」にする
のどちらかにしておきましょう。
自動更新をOFFにする過程はこちら。
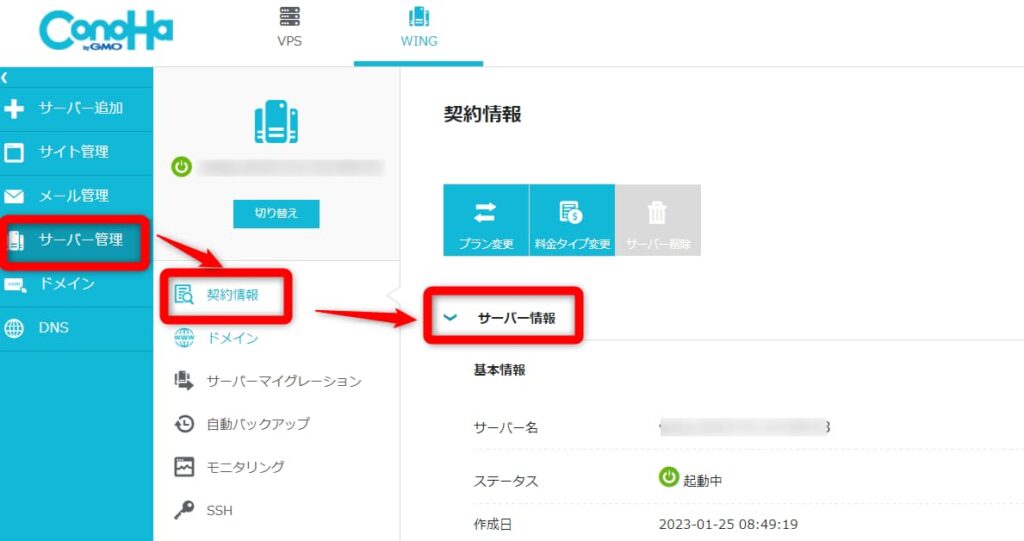
- ConoHa WINGにログイン
- 「サーバー管理」
- 「契約情報」
- 「サーバー情報」
の順で進んでください。
「サーバー情報」の項目を下に進むと、「プラン」があります。
そのなかに「自動更新」があるので、「OFF」をクリックすれば自動更新がキャンセルされますよ!
自動更新の項目は要チェックです!!!
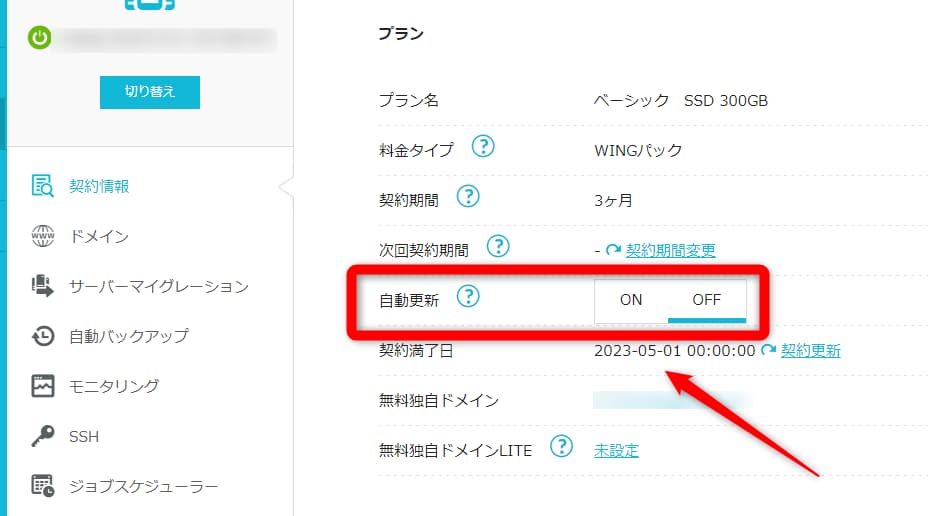
Q&A
ここまでWordPressの始め方を解説して、あなたはブログの作り方を理解できました。
次はブログを始める際によくいただくQ&Aに回答しますね。
WordPressより無料ブログの方がお得?
無料ブログの方がお得じゃないですか?
運営費はかからないし。
そもそも有料ブログだと、はじめた直後は収益が出てないし赤字になりますよね?
それでもWordPressがおすすめ。
なぜなら無料ブログが収益化に向いてないからです。
まとめ
今回は初心者におすすめなWordPressの始め方を解説しました。
大まかな流れを再確認すると、この4ステップでしたね!
- 「サーバー=土地」を借りる
- 「ドメイン=住所」を決める
- 「ブログ=家」を建てる
- 「初期設定=内装」を整備する
とにもかくにも、サーバーを借りることが第一。
あなたのブログライフをこれからも応援しています!
お得なキャンペーンもお見逃しなく!
ブログを始めるなら今がお得!
本記事で紹介している、ConoHaサーバー「WINGパックプラン」の利用料は、通常月額1,320円するところ、
期間限定キャンペーンで最大55%OFFの月額652円~!
↓↓↓
年間に換算すると、
✓通常:15,840円/年
✓キャンペーン:8,200円/年
つまり、
2月28日までのキャンペーンを逃すだけで、7,800円損することに…。
コスパよくブログを始めるなら今がチャンスです!




